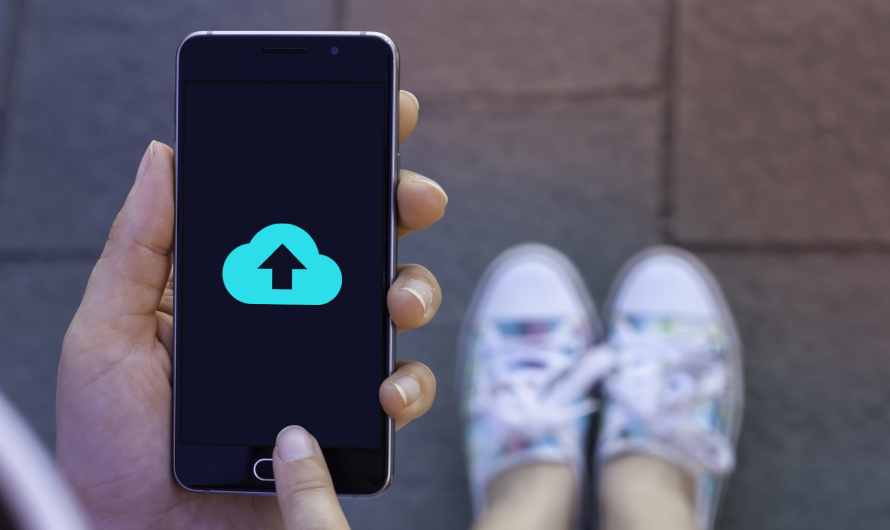Google’s cloud-based office software platform has made remote collaboration much easier than imagined. It is mainly because it has simplified the ways of sharing documents and locally stored files through Google Drive. However, there are still people who are new to Google Drive and might be unaware of the basics- like how to upload files. There are three ways to upload documents, photos, videos, and other types of images to Google Drive, and all of them can be done in a snap. But before that, you need to ensure you have a strong wifi broadband.
Buy Airtel Broadband with exciting benefits!
Let us find out how to upload photos to Google Drive with relative ease:
How to save pictures on Google Drive with Android
Many Android devices have a built-in Google Drive app, which allows you to sign in with your Google Account whenever you want. Hence, it becomes quite easy to save pictures on Google Drive. Follow these steps mentioned below to know how to add photos on Google Drive:
- Check whether or not the app is pre-installed on your smartphone. If not, visit Play store and download it on your phone.
- Once done, sign into the app using your Google credentials.
After following the above-mentioned steps, locate the photo gallery or Google photos on your phone. Then, check if the photos are saved in either of the two apps.
Once you have an idea about where the photos are saved, you can proceed further to upload them on Google Drive with the following instructions:
- Go to Google photos/ phone gallery and select the images you want to upload.
- Press the ‘Share’ button to send the images to Google Drive.
- Select the location where you wish to upload all the photos.
These steps on how to upload photos to Google Drive are useful only if the images are saved in your internal storage. But, if they are saved in the external storage of your phone, follow the process given below:
- Go to the folder, which comprises the photos in your internal storage. Download the ‘Google Files’ app if your mobile does not have a file browser app or if there’s an app too difficult to use.
- Select the folder consisting of the images in ‘Google Files’.
- Choose the images by long pressing the file.
- Tap on the pictures you want to upload to Google Drive.
- Click on the ‘Share’ button and press ‘Save’ to Drive to upload the pictures from phone storage to Google Drive on your Android device.
Thus, we now hope you have a clearer idea on how to add photos on Google Drive.
How to save pictures on Google Drive with iPhone
Well, the process is quite simple! All you have to do is download Google Drive from the Appstore and sign into your Google account. Then, follow the steps on how to add photos on Google Drive in an iPhone:
- Select the photos you want to upload to Google (if they are already present in the Photos app on iOS) and press the ‘Share’ button
- Choose the Google Drive app
- Pick the location to upload in Google Drive and select ‘Upload’
The above-mentioned process is the same for uploading files as well. However, the only difference is in the navigation. That’s right. If your photos are saved in a folder in your files app and you can navigate to the files and folder app, select the images you want to upload. Then, tap the ‘Share’ option to view the iOS sharing sheet.
Later, select the Google Drive app and choose the location you want to upload the images to, and hit ‘Upload.’
Another way to upload photos is from within Google Drive. So, come, let’s find out how to do so in detail below:
- Launch the app on iOS
- Press the ‘+’ sign to the bottom right
- Click on the ‘Upload’ button
- Choose ‘Photos & Videos’
- Select the photos you wish to upload
- Press ‘Upload’
Note: If you want to upload photos stored in your iCloud Drive to Google Drive, instead of choosing photos and videos in the fourth step, select browse. It will automatically take you to your iCloud Drive where you can navigate the photos you want to upload.
Upload Images from Computer/ Mac
Photos can easily be uploaded to Google Drive using a web browser or Google’s Backup and Sync app that integrates with File Explorer on Windows computers and MacOS Finder on Mac Computers. Here’s how to upload photos to Google Drive with ease:
- Open Google Drive in a new browser and sign into the app (if necessary)
- Skip to the next step if you want to upload photos on the roof of the drive. Or create a new folder wherein you want to upload images and open it
- Navigate to the location of your photos using your computer’s File Explorer or macOS Finder
- Drag them over into your Google Drive
- Open in your web browser.
How to add photos and videos to Google Drive automatically?
Want to save or add pictures to Google Drive but want to do things completely automatically? Well, you can do that do too. Here are the steps on how to add photos to Google Drive automatically:
- Go to the Google Photos app on your device.
- Find your profile picture on the top right corner and click on it.
- Go to the Photos Settings option.
- Select ‘Backup & Sync’.
That is all. You can now add photos to Google Drive completely automatically.
These simple methods will help you upload all your photos and videos to Google Drive. So, what are you waiting for? Get started with the process right away. Buy the Airtel Xstream wifi plans, and get a wifi connection powerful enough for the cloud upload. Thank us, later!


 Get App
Get App  Airtel Store
Airtel Store  Login
Login