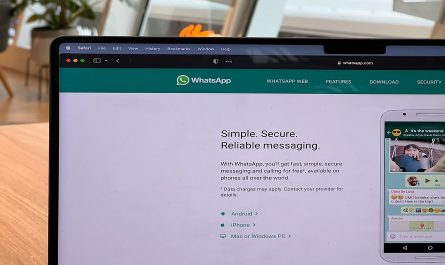You are eagerly waiting to stream your favourite show or finish up an important work task, but suddenly, you find yourself in a frustrating situation – your device shows that it’s connected to the hotspot, yet there’s no internet access. It’s a scenario that can quickly put a damper on your plans, especially when you’re relying on a stable internet connection to get things done or unwind after a long day. But worry not; you’re not alone in facing this issue, and there’s a solution to it. We understand the frustration that comes with being unable to access the internet despite being seemingly connected.
Buy Airtel Broadband with exciting benefits!
Let’s embark on a journey to uncover the root cause of this connectivity issue and implement simple yet effective solutions to get you back online in no time. So, take a deep breath, relax, and let’s dive into finding a solution to “hotspot connected but no internet”.
Steps to Troubleshoot the “Hotspot Connected but No Internet” Issue
By following these simple steps, you can troubleshoot the “hotspot connected but no internet” problem and get back to enjoying seamless online connectivity.
Step 1: Check Signal Strength
Start by verifying that your device is within the range of the hotspot. Physical barriers like walls or distance from the hotspot can weaken signals, causing connectivity issues. So, check your device’s signal indicator to gauge signal strength; aim for at least three bars or a high signal percentage. If the signal is weak, try repositioning your device closer to the hotspot or relocating to an area with better reception.
Step 2: Restart Your Device
Sometimes, a simple restart can fix many connectivity problems. So, simply turn off your device, wait for a few seconds, and then turn it back on to see if the issue resolves.
Step 3: Verify Hotspot Settings
Double-check the settings on the device providing the hotspot. Ensure that the network name (SSID) and password are correct. Also, verify that the hotspot is configured to provide internet access.
Step 4: Reset Network Settings
If you are using a mobile device as a hotspot, resetting its network settings can help. Navigate to the settings menu, find the option to reset network settings, and confirm the action. Note that this will erase saved Wi-Fi networks and passwords.
Step 5: Check Data Allowance
If you are using a mobile hotspot and have a limited data plan, ensure that you haven’t exceeded your data allowance. Once you’ve reached your limit, some providers may restrict internet access until the next billing cycle.
Recommended: How to check data usage of Android & iPhone devices

Step 6: Update Device Software
Outdated software can sometimes cause connectivity issues. Check for any available updates for your device’s operating system and install them if necessary.
Step 7: Disable/Enable Airplane Mode
Toggle Airplane Mode on your device off and then on again. This action can help reset your device’s network connections and may resolve the issue.
Step 8: Switch Wi-Fi Bands
If your router supports both 2.4GHz and 5GHz bands, try switching between them to see if one provides a better connection. Sometimes, interference or congestion can affect one band more than the other.
Step 9: Reset Router/Modem
If you’re using a home Wi-Fi network, try resetting your router or modem. Locate the reset button (usually on the back of the device), press and hold it for a few seconds, and then release it. Wait for the device to restart and try connecting again.
Step 10: Contact Your Service Provider
If none of the above solutions work, there may be an issue with your service provider. Contact them to inquire about any network outages or technical problems in your area. They can also assist you further in troubleshooting the issue.
Also Read: How to Increase Hotspot Internet Speed in Mobile
So, now you know what to do when you have a connected hotspot but no internet on laptop, right?
If you are an Airtel broadband customer encountering connectivity issues, do not hesitate to contact our dedicated customer support team for assistance. We are here to ensure that you stay connected with Airtel, your gateway to a world of possibilities. Our knowledgeable support staff is ready to address your concerns and provide tailored solutions to keep you online and productive. Trust Airtel to resolve any connectivity hurdles swiftly, so you can enjoy uninterrupted access to the digital realm.


 Get App
Get App  Airtel Store
Airtel Store  Login
Login