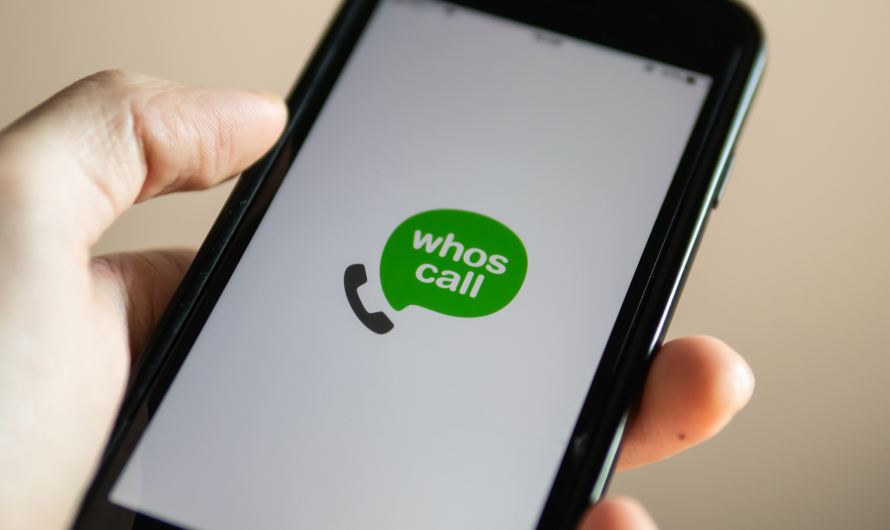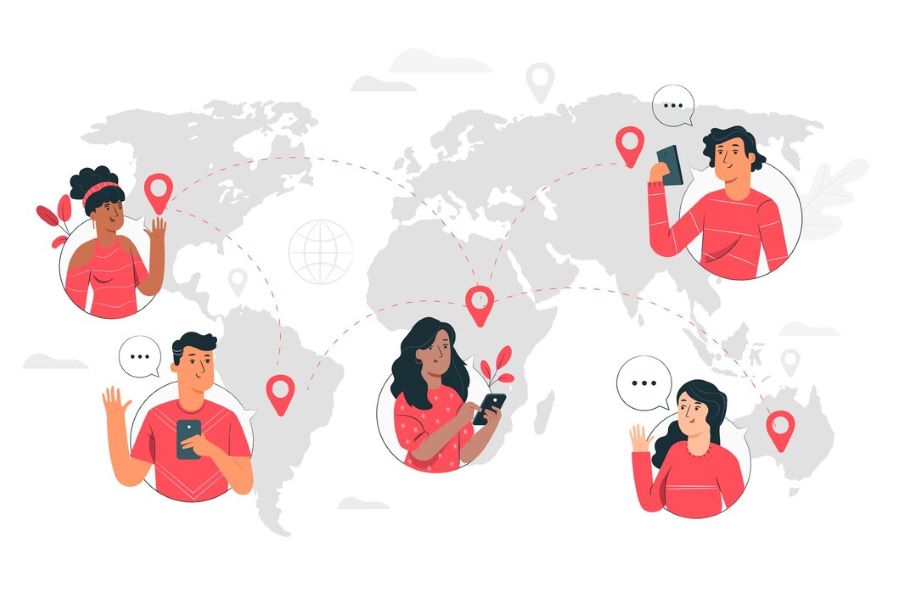Caller ID is a widely used feature, simply because it allows people to identify an incoming caller by his/her name and phone number. However, the feature isn’t truly perfect, and at certain times, it can misrepresent a caller’s identity.
Buy Airtel Prepaid with exciting benefits!
Fortunately, enough, there are certain ways that can allow you to set it up correctly. So, let’s find out how to activate a caller ID online on your devices:
1. Airtel Device
Many of our Airtel devices come with an in-built caller ID. So, you can view whose number the call is coming from before attending the call. That way, you can decide whether to answer the call or not.
If you don’t wish to take the call, it will automatically be transferred to your voicemail (only if it is activated on your phone). Thus, you can reply to that person at your convenience.
Besides, our Airtel devices also display your name on the other person’s mobile screen whenever you call them. But, if you’re not willing to have your name on another screen, you can get it changed. For instance, you can go from Jayesh Patel to J. Patel or simply add/remove the name altogether.
So, if you want to change the caller ID on your device, contact our customer care and follow the instructions mentioned below:
- When you contact our team, follow the prompts to get in touch with one of our representatives
- Explain to them the reason behind the caller ID change
- Verify your wireless account and provide them with the name that should be associated with your Airtel number
- Wait for the request to be processed. Ideally, it takes up to a week before the caller ID is enabled
2. Android Device
Caller IDs are displayed on Android phones. However, certain circumstances may not allow you to view them.
To understand the possible reasons for the disability of caller IDs, try the following:
- Confirm if the receiving person has a caller ID or not. In case he/she doesn’t, go ahead with the next step
- Find out if the calling line ID is restricted or not
- Make an outgoing call to understand if the number is withheld. In case, the number is still not visible to everyone, there are chances that you might have opted either for a caller ID restriction plan or a withheld number plan
- Contact your network service provider to cancel that plan
If you want to check whether the calling line is restricted or not, follow these steps given below:
- Head straight to the home screen and tap ‘Phone’
- Go to the left menu button and press ‘Call settings’
- Choose ‘Additional Settings’ under the call settings option
- Select ‘Caller ID’ under the additional settings button
- Go to ‘Show Number’ displayed on the pop-up screen. It will then redirect you to another screen that will read ‘updating message’
- Once the update is complete, your caller ID will be changed to the number displayed in your outgoing calls
Once you’ve identified the reason behind the caller ID disability, proceed further to activate it back again with these steps:
- Click on ‘Phone’ from the home screen
- Press the left menu button and select ‘Settings’
- Choose ‘Supplementary services’ from the call settings
- Turn on the ‘Caller ID’ option
Besides caller IDs, you can now also enable the caller ID announcement features on your device. Yes, you read that correctly. This new feature is available globally for every Android phone that uses the Google Phone app for calls!
With caller ID announcements, screening unwanted calls becomes much easier. So, what are you waiting for? Enable the caller ID announcement on Android with these steps given below:
- Install the latest version of the Google Phone app
- Open the app
- Go to the three-dot icon and select ‘Settings’
- Choose ‘Caller ID announcement’ from settings
- Press ‘Announce Caller ID’ and select one of the options. You can make a choice between ‘Always,’ ‘Only when using a headset,’ or ‘Never’
- After making a selection, exit the app
3. Apple Device
Every Apple device is equipped with a caller ID feature. However, certain issues with system updates often disable the caller ID in Apple phones. Don’t worry!
Under such a scenario, you can enable the caller ID on your Apple phones again. That’s correct! All you have to do is follow these steps mentioned below and you’re good to go:
- Go to ‘Settings’
- Select ‘Phone’ from the rest of the options
- Choose ‘Show My Caller ID’
- Click on the indicator next to ‘Show My Caller ID’ to turn it on
- Slide your fingers upwards from the bottom to go back to the home screen
Besides activating caller IDs on these above-mentioned devices, you can also do so using Truecaller. Yes, that’s correct! This app feature is particularly applicable for premium users only.
So, if you’ve subscribed to the premium version of Truecaller, we will help you understand how to enable the advanced caller ID on the app.
Activating An Advanced Caller ID Through Truecaller:
- Go to the premium tab on the menu bar
- Change the feature toggle status
- Opt for an ‘Advanced Caller ID Card’
- Go to the ‘Activated Caller ID Screen’ and verify the detected carrier on the right
- Press ‘Activate’
- Dial the number natively displayed on your screen and dismiss the native forward call activation screen
- Click on the ‘Test Now’ option from the ‘Test Advanced Call’ screen and decline the incoming call
- Check the message displayed on your screen confirming the activation of the advanced caller ID feature
To sum up, caller IDs are common features in most devices. However, at certain times it gets disabled due to several reasons. Don’t panic! In that case, follow these above-mentioned steps to activate the caller IDs and get a mobile recharge done on your cellular devices. Thank us, later!


 Get App
Get App  Airtel Store
Airtel Store  Login
Login