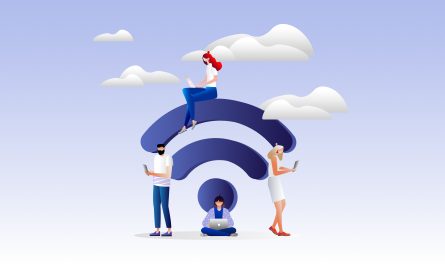In the digital era, Wi-Fi connectivity is akin to a lifeline for our daily activities, be it work, education, or entertainment. Therefore, encountering a situation where your ‘laptop Wi-Fi stopped working’ can be more than just a minor inconvenience. This blog aims to demystify the reasons behind why ‘Wi-Fi does not work on laptop’ scenarios occur and offer effective solutions to resolve these issues.
Buy Airtel Broadband with exciting benefits!
Understanding the Issue
When ‘Wi-Fi not working on laptop’ issues arise, it can manifest in various forms – your laptop may fail to detect any Wi-Fi network, connect to the home broadband but not access the internet, or frequently drop the Wi-Fi connection. These problems can be due to a range of reasons, from hardware malfunctions to software glitches.
Read more: How to login to your Wi-Fi router
Common Reasons for Wi-Fi Connectivity Issues
1. Hardware Problems
In some cases, the issue might be with the laptop’s Wi-Fi adapter. If the adapter is faulty or damaged, it can lead to ‘laptop not working on my Wi-Fi’. This could be due to physical damage or overheating.
Solution: Check the adapter’s condition and consider replacing it if necessary. Also, ensure that your laptop’s hardware switch for Wi-Fi (if available) is turned on.
2. Software Issues
Outdated or corrupted Wi-Fi drivers are a common culprit. Drivers are essential for your laptop to communicate with its hardware components, including the Wi-Fi adapter.
Solution: Regularly check for driver updates. You can update drivers through the Device Manager on Windows or System Preferences on Mac.
3. Network Problems
Sometimes the problem is not with your laptop but with your Wi-Fi network. Issues with your router or modem can prevent your laptop from connecting to the Wi-Fi.
Solution: Restart your router and modem. Check for firmware updates for your router and ensure it is configured correctly.
Read more: How to boost internet speed on your Android phone?
4. Interference and Signal Strength
Wi-Fi signals can be disrupted or weakened by physical barriers, distance from the router, or interference from other electronic devices.
Solution: Place your router in a central location, away from physical obstructions and other electronic devices. Consider using a Wi-Fi extender if the signal is weak in certain areas of your home or office.
5. Incorrect Settings
Incorrect network settings on your laptop can prevent it from connecting to your Wi-Fi network.
Solution: Ensure that the correct network is selected, and the password entered is accurate. Resetting your network settings to default can also help.

Basic Troubleshooting Steps
Before diving into complex solutions, there are a few basic troubleshooting steps you can take:
– Restart your devices: A simple restart of both your laptop and Wi-Fi router can resolve many connectivity issues.
– Check Wi-Fi settings: Make sure Wi-Fi is enabled on your laptop and aeroplane mode is turned off.
– Verify router settings: Ensure that your router is working properly and is not set to restrict new devices from connecting.
Read more: How to clear cache or cookies on your laptop and Chrome browser
Advanced Solutions
If basic troubleshooting doesn’t resolve the issue, consider the following advanced solutions:
Updating or Reinstalling Drivers
If your Wi-Fi driver is outdated or corrupted, it can lead to connectivity issues.
Solution: Visit your laptop manufacturer’s website to download the latest drivers. Alternatively, use the Device Manager on Windows to search for and install driver updates.
Resetting Network Settings
Incorrect or corrupt network settings can prevent your laptop from connecting to Wi-Fi.
Solution: Reset your network settings. This can typically be done within the Network & Internet settings on your laptop.
Reducing Interference
Other electronic devices and physical barriers can interfere with your Wi-Fi signal.
Solution: Move your router to a more open space and keep it away from other electronic devices. Try changing the Wi-Fi channel to avoid interference from neighbouring networks.
Consulting with the ISP
If you suspect the issue is with your internet service provider (ISP), don’t hesitate to contact them.
Solution: Your ISP can check if there are any issues with your connection and offer specific solutions.
Read more: How to use an IP address to log in to your router settings
Preventive Measures
To prevent future Wi-Fi connectivity issues, consider the following measures:
– Regular updates: Keep your laptop’s software, including drivers, up to date.
– Hardware checks: Regularly check your Wi-Fi adapter and router for any signs of damage or malfunction.
– Quality equipment: Invest in a reliable router and consider using network extenders for large spaces.
Conclusion
‘Laptop Wi-Fi stopped working’ is a common problem that can stem from various sources. By understanding the potential reasons and implementing the solutions provided, you can quickly get back to enjoying a seamless online experience. Regular maintenance and updates are key to preventing such issues. If the problem persists, consulting with a professional or your ISP may be necessary.
Remember, in our connected world, a little troubleshooting can go a long way in keeping us online and productive.


 Get App
Get App  Airtel Store
Airtel Store  Login
Login